Merubah Gambar berwarna menjadi Hitam putih yang Artistik

Anda suka dengan Foto/ gambar berwarna hitam putih? Ada banyak orang yang menykai gambar hitam putih karena terkesan klasik dan artistik. eh tahu nggak sebenarnya berwarna hitam putih sebenarnya tidak semudah yang kita kita lho! membutuhkan beberapa langkah dan trik dalam membuatnya lebih menarik dan lebih indah dipandang! Ternyata perlu sentuhan artistik untuk mewujudkannya, tentunya dengan bantuan dari adobe Photoshop kita. nah disini yang diperlukan adalah penguasaan untuk mengatur tata warna dan pencahayaan adalah kuncinya.
- Langkah pertama:
Silahkan klik menu File => open untuk membuka Foto berwarna yang ingin anda sulap menjadi htam putih yang artistik.
- Langkah kedua:
Sekarang anda perhatikan pada jendela Channels. Jika jendela Channel belum terbuka atau terlihat oleh anda, anda dapat membukanya dengan cara memilih menu Windows => Channels.
Pada Pallete Channel Tersebut anda dapat melihat bahwa Photoshop sebenarnya memisahkan masing masing Channel red, Green, dan Blue. Nah inilah yang biasanya dikenal dengan sebutan RGB. Foto Ternyata Foto yang sebenarnya kita lihat merupakan gabungan dari ketiga Channel tersebut.
- Langkah ketiga:
Pada langkah ini kita akan mencoba mengenal Mode lainnya pada photoshop…yakni Mode Lab. Untuk itu silahkan anda pilih menu Image => Mode => Lab Color. Nah Lab Color ini membagi bagi warna gambar menjadi Channel “Lightness” atau pencahayaan, Channel “a” yang mewakili perpaduan warna antara magenta dan hijau, dan Channel “b” yang mewakili warna antara kuning dan biru.
Nah sekarang tugas anda adalah hilangkan icon mata ![]() pada Channel “a” dab “b” lalu klik Channel lightness. Dan kini sudah jelas terlihat warna warna pada foto/ gambar anda telah menglilang.
pada Channel “a” dab “b” lalu klik Channel lightness. Dan kini sudah jelas terlihat warna warna pada foto/ gambar anda telah menglilang.
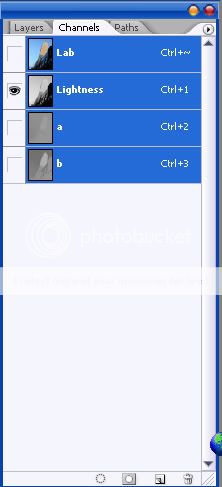
- Langkah 4:
Pada langkah sebelumnya anda telah melakukan konversi dari mode RGB ke mode Lab Color. Pada langkah ini, kita akan lakukan pengulangan langkah tersebut sekali lagi konversi, yaitu dari mode Lab Color ke Mode Grayscale. Caranya silahkan anda pilih menu Image => Mode => Grayscale. Nah coba perhatikan sekarang pada jendela Channels anda hanya melihat satu Channel saja yakni “Gray“.
- Langkah 5:
Sekarang Foto/ gambar anda telah berwarna hitam putih, selanjunya anda dapat mengatur lebih lanjut dengan memberikan efek Blend Mode, seperti Multiply atau Screen. Silahkan anda duplikasikan terlebih dahulu foto anda dengan dengan menekan shortcut keyword CTRL+J sehingga tercipta layer baru bernama Layer 1.
Default Blend Mode pada layer 1 adalah Normal, anda dapat merubahnya dengan memilih Multiply ( Jika ingin menciptakan efek yang lebih gelap), atau memilih Screen (Jika ingin menciptakan efek yang lebih terang). Sebagai contoh saya memilih opsi Multiply.
- Langkah 6:
sebagai finishing, Jika anda merasa foto/ gambar terlalu gelap atau terlalu terang dari yang diharapkan, anda dapat menggeser Opacity dari mulai 0% sampai dengan 100%. Sebagai contoh saya memilih Opacity sebesar 30%. Namun tentunya anda dapat menyesuaikannya sesuai kebutuhan foto/ gambar atau menurut selera pribadi anda.
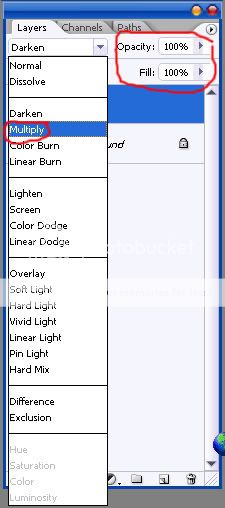
Silahkan anda bandingkan hasil akhirnya, walupun foto/ gambar yang tadinya berwarna hitam telah disulap menjadi hitam putih, akan tetapi hasil foto hitam putih yang dihasilkan memiliki seni tersendiri yang tentu saja berbeda jika anda langsung mengubah sebuah foto berwarna menjadi mode grayscale saja.
Nah ternyata tidak selamanya nuansa hitam putih itu selalu terlihat kuno bukan?
monggo dipraktekin langsung kalo berminat, Semoga bermanfaat ya
adobe potosop, adob photosop, adob potoshop, tips trik adobe photoshop, belajar adobe photoshop, edob potosop, edob photoshop, edob potoshop, efek adobe photosho, editing image photoshop, imej poto, fotoshop.

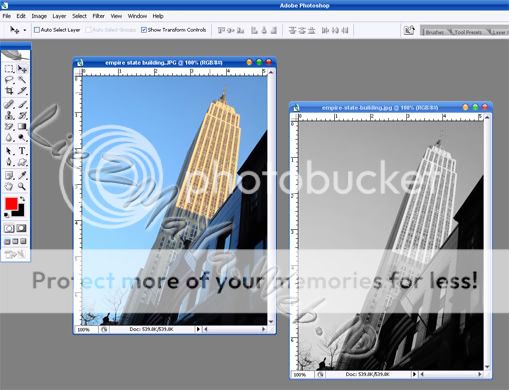


ternyata mudah membuat foto hitam putih
thanks bro!
mbk/mas, hasil gmbarnya kok hampir sama ya… dg cara langsung
Cip bro…
ok gue emang pengen nyari gambar media hitam putih tapi yang ini lebih dari hitam putih jadi gue nerves bangeeeeets
bro,,kalo bisa sekalian masukin gambarnya biar jelas banget
makasih y dah mau bagi2 ilmu
Hmm itu gambarnya kan ada mas…emang gak keliatan?
Kalo buat tutorial lain sorry ini backup web sya yang dulu soalnya, paling tutorial yang baru aja yang available gambarnya hehe
anyway thanks
thx y,,sekarang aq dah bisa ngerubah foto jd item putih,,bertambah lgih ilmu q ,,berkat km,makasih yach :)
Sama2 :)