Teknik efek gelembung ceria

Kali ini saya akan berbagi tips editing poto kesayangan anda menjadi lebih ceria dengan memberikan sedikit efek gelembung yang mudah dibuat dengan bantuan software Adobe photoshop, hanya dalam beberapa langkah saja…sebelum memulai….monggo ambil cemilan dulu atau minuman ringannya….mmm teh peresan jeruk nipis enak juga tuh kayaknya
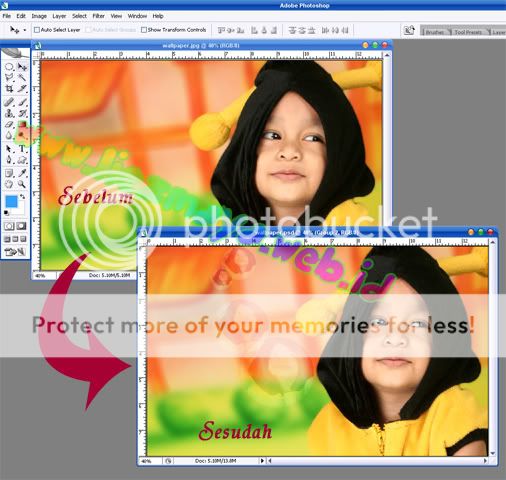
- Langkah 1:
Silahkan buka aplikasi Adobe photoshop anda, lalu klik File -> OPEN atau bisa lewat shortcut CTRL+O, selanjutnya pilih gambar yang ingin anda edit/ ubah.
- Langkah 2:
Duplikasikanbackground atau gambar utama dengan cara menekan CTRL+J sehingga terbentuklah layer duplikat bernama Layer 1.
- Langkah 3:
Selanjutnya kita akan mengecilkan ukuran foto pada layer duplikasi yang telah kita buat pada langkah 2 dengan antuan tool Transform, Pilih menu Edit -> Transform -> Scale. Ubah parameter W (Width) dan H menjadi 25% atau menurut keinginan anda sendiri, kemudian pilih menu Edit ->Transform ->Perspective, lalu ubah persfektif foto anda dengan memberikan kesan cembung dengan cara menggeser panah disana.
- Langkah 4:
Nah sekarang saatnya membentuk gelembung dari foto kecil tersebut. Pilih menu Elliptical Marquee Tool, buat lingkaran pada foto duplikat (Foto kecil), selanjutnya tekan Sortkat SHIFT+CTRL+I untuk melakukan Inverse, selanjutnya tekan tombol Delete hingga terbentuklah sebuah gelembung kecil.
- Langkah 5:
Monggo tekan CTRL+D untuk menghilangkan area terpilih.
- Langkah 6:
Untuk memberikan kesan gelembung kita harus memfilter gambar kecil kita ini, caranya pilih menu Filter -> Distort -> Sphrize, selanjutnya tentukan Amountnya sebesar 100%, jangan lebih jangan kurang ya!
- Langkah 7:
Langkah selanjutnya adalah memberikan kesan style dengan memanfaatkan Layer style tentunya, Untuk melakukannya silahkan menuju Layer -> Layer style -> Gradient Overlay silahkan ubah Blend Mode menjadi soft light, opacity menjadi sebesar 97%, Gradient dengan foreground to transparent, lalu centang ( ? ) opsi reverse, dan tentukan style menjadi radial.
- Langkah 8:
Masih bermain pada jendela Layer syle, langkah selanjutnya adalah klik pada Blending option, Ubah Blend Mode menjadi Soft light, lalu tentukan distance sebesar 0 (nol), Coke sebesar8, dan size sebesar 13. langkah terakhir centang ( ? ) pada inner Glow lalu klik tombol OK untuk menyelesaikan.
- Langkah 9:
nah sekarang jadi deh gelembung cerianya, tapi gak seru kalo gelembungnya cuman ada satu, untuk membuat/ menambah lebih banyak gelembung anda dapat menduplikasikan layer gelembung tersebut, dengan cara mengklik kanan pada layer kecil lalu pilih duplicate layer atau dengan cara menekan tombol Sortcut CTRL+J, kemudian anda dapat mengubah ukuran gelembung gelembung duplikasi tersebut sesuka hati atau menurut selera anda untuk lebih bervariasi.
Selesai. Nah sekarang foto kesayangan anda sekarang nampak lebih ceria dech.
Selamat mencoba kalo ada yang kurang atau ada yang mau ditanyakan monggo langsung dah nulis form komen dibawah ini.
adobe potosop, adob photosop, adob potoshop, tips trik adobe photoshop, belajar adobe photoshop, edob potosop, edob photoshop, edob potoshop, efek adobe photosho, editing image photoshop, imej poto, fotoshop.



patut dicoba nih.
Palinter nya…jadi ngiri hoyong belajar,ngiringan atuh nya..
Matur Nuwun mbak yu….
wah..makasih bgd atas ilmunya,klo bs ditmbah lagi ya cara ngedit yg lain sukses slalu.makasih..
mo copy nggak bisa eui…
Selamat malam, selamat ber akhir pekan. Sehat & sukses!
s4s – Boxlogs last blog post..Simbol Kelicinan Mendorong Persatuan Bangsa
Ngikut sama Alex: lagi nungguin update tutorial photoshopnya…
Syam AGs last blog post..Welcome to the lucky date | 08-08-08
Lha, mana update buat tutorial photoshopnya??
Mana?! Mana?!!
*teriak2*
.
.
.
.
*digebuk*