Tutorial Setting Email pada Mozilla Thunderbird

Postingan Artikel tutorial berikut ini saya haturkan untuk Sdr. Rudi yang melayangkan pertanyaan mengenai cara setting email Selfhost ( nama domain anda khusus anda sendiri, mis. Www.namadomainsaya.com ) untuk mozilla thunderbird, dan para pembaca sekalian yang sedang membutuhkan informasi ini.
Mozilla Thunderbird adalah sebuah software yang berfungsi sebagai email client untuk menarik email dari server ke komputer lokal kita tanpa perlu login terlebih dahulu kedalam Cpanel untuk membaca email, serupa dengan Microsoft Office Outlook, Outlook Express, dan software lainnya yang mempunyai fungsi dan kegunaan serupa.
Kompatibel dengan # Microsoft Windows, termasuk 98, 98SE, Me, NT 4.0, 2000, XP, Vista, dan Server 2003.
• Pertama, anda tentu saja harus menginstall software Thunderbird terlebih dahulu, jika belum punya silahkan download saja di halaman Mozilla.com/en-US/thunderbird/ lalu installah di komputer anda.
• Buka Program Thunderbird
• Klik menu File – New – Account…
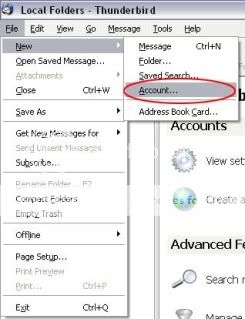
• Setelah muncul jendela New Account Setup, Pilihlah Opsi Email Account lalu klik Next
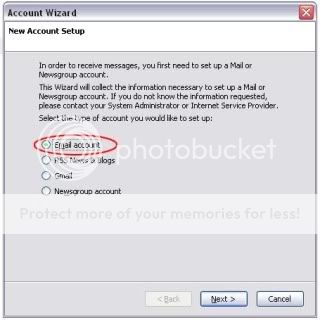
• Kemudian muncul jendela Identity, lalu isilah sesuai dengan email anda:
Your Name diisi : Nama Lengkap Anda
Email Address diisi : Alamat email anda yang telah dibuat di Cpanel, lalu klik Next
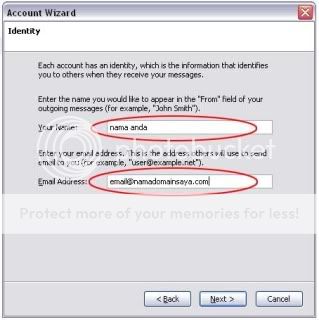
• Setelah mucul jendela Server information, Pilih Opsi POP isilah informasi server anda, misalnya:
Incoming Server diisi : (contoh : mail.namadomainsaya.com)
Outgoing Server diisi : (contoh : mail.namadomainsaya.com),
– sementara Biarkanlah opsi Use Global Inbox (Store mail in local Folders) dalam keadaan tercentang saja, lalu klik tombol Next.
• Munculah jendela User names, lalu Incoming User Name diisi : alamat email anda (Contoh : email@namadomainsaya.com)
• Setelah muncul jendela Account Name, isilah box Account Name diisi : Bebas sesuai keinginan anda, namun saya sarankan isi saja dengan alamat email yang sedang di setup, lalu klik Next
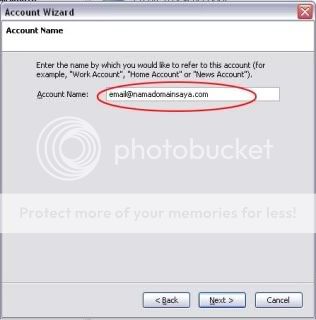
• Setelah muncul jendela Congratulations! Berarti anda telah berhasil mensetup sampai ke tahap akhir, nah selanjutnya klik tombol Finish.
Kalau tidak salah sudah 2 tahun lebih ini saya tetap setia menggunakan Thunderbird untuk menarik email, terutama sangat saya acungkan jempol untuk Gmail.
Penulis: Lilis Mayasari A.K.A Neng LieZMaya™ CMIIW yap.
Images: Potter.Web.ID, dan Linux.com.my



Mba… cara setting store folder pada thunderbird gimana yaaa… default di C://xxx…
saya pengen rubah ke D://xxx…. gimana yaaaa… thx…
salam kenal
nice info, sayang thunderbird ga bisa buat yahoo.com
mungkin karena saingan kali ya?
trimz
Untuk menarik email dari yahoo perlu upgrade account terlebih dahulu ke Yahoo email nya sendiri, kalo gak salah sekitar 20 dollar. Barulah bisa manggunakan thunderbird, outlook, express, dll untuk dapat mengaksesnya ke local host komputer kita. Saya lebih nyaman memilih Gmail saja, better :)
mampir lagi mbak….. makasih banyak yang nge-link dari sini hehehe… ;)
salam perdana mbak dan terima kasih infonya sangat berguna mbak…
.-= dameydra´s last blog ..SEO Gendheng =-.
makasih banget nih infonya, mbak maya. sudah pernah install sih, tapi ndak mudheng cara settingnya. untung mbak maya bikin tutorialnya. mantab.
.-= sawali tuhusetya´s last blog ..Antara Facebooker dan Wakil Rakyat =-.
kalo saya pake thunderbird tapi emailnya gmail…
jadi lebih gampar ngaturnya…
Iyap betul pisan!
njijal ah…….
.-= cah ndueso´s last blog ..orak ngertos pisan eyang cah ndeso… mbok ya khus… =-.
semoga bermanfaat
wah sangat di mengerti thanks ya langsung coba aja ya..
blum pernah pakai thunderbird,
tapi thx infonya
mungkin ssaya akan mencobanya
Tidak kalah bagusnya dengan software lainnya, ada tambahan themes dan plugin seperti layaknya Mozilla firefox browser.
Saya juga penggemar setia mozzila…^^
.-= Toto´s last blog ..Spirit Of 1928 =-.
terima kasih atas info yg menarik.
.-= haris´s last blog ..Bob Parr =-.
Assalaamu'alaikum
Salam kenal dan terima kasih sudah berkunjung ke laman saya di Malaysia. Blognya mantap dan anda punya kepakaran yang bagus dalam bidang teknologi. Senang dapat mengenali anda. terima kasih atas info ini. Salam mesra selalu.
.-= Siti Fatimah Ahmad´s last blog ..MENULIS PUISI =-.
Thanks, i appreciate your time for visiting my page :)
Hmm nambah teman dari malaysia lagi.
Info yang bagus, coba dulu ahhh… :D
sayang thunderbird gak bisa buat pake email autoresponder yah seperti kayak di outlook
Hmm kalo Autoresponder setahu saya dilakukan setting langsung dari email, seperti yahoo, gmail bisa disetting lasngung di email providernya, sedankan kalo selfhost bisa disetting di Cpanel atau di halaman setting email.
kalo saya nyatu dengan gmail. Apa beda atau sama ya maksud akhir dari artikel ini. jadi email di domain saya bisa saya buka dan kirim juga dari gmail saya ??
.-= arkasala´s last blog ..Perjalanan Themes Blog Saya =-.
Kalo setting Gmail jauh lebih mudah, tidak serumit selfhost, tapi pertama kita harus setting pop3nya lewat gmail langsung.
secara mungkin Gmail kan produk dari Google, dan mozilla satu proyek hehe, jadi lebih canggih :P
Selamat pagi, mengunjungi dikala sinarnya matahari mencerahkan suasana hati semua ^_^…V
tyutorialnya keren n terarah ,makasih ya
.-= mamah aline´s last blog ..Hari ini mereka juga pahlawan =-.
komen sebelumnya saya keliru menulis alamat website, maaaaaafff.. :D (pantas feed commentluv-nya error) :D
yg ini baru betullll, maaaaaaf.. :D
Salam Hangat Selalu,
AbulaMedia.com
.-= Abula´s last blog ..Three Important Things You Should Know Getting An RV Mattress =-.
wah.. mantaps nih tutorialnya, langsung faham…
sedikit oot nih (semacam laporan):
subjek email: Your comment at [Potter.Web.ID | WeBlog Indonesia] has a new reply
masuk ke folder spam di gmail saya…, supaya tidak masuk spam, apa yang harus saya lakukan ya…???
hatur nuhuuuun, sateuacana..
Tolong di mark "Not spam donk" kang…sama save alamat email saya sebagai kontak. Hhh gmail lagi marah sama saya kali gara2 kirim link ke email hihi